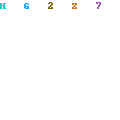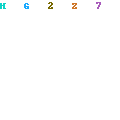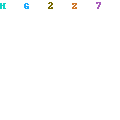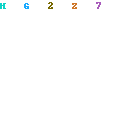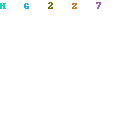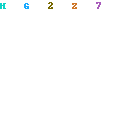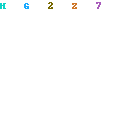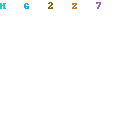Naturally, there are different ways to categorize all these technologies. One is by formatsize: narrow (or desktop) format is anything under 24 inches in width; wide (or large) for-mat is everything 24 inches wide or more (this is media size, not the size of the printer).Another way is by drum versus “plotter” configuration (based on the original CAD plot-ters used to produce computer-generated charts and graphics). What I’ve chosen to do,instead, is to group them by their logical (in my opinion) imaging characteristics. (Note:products, brands, and models current at the time of this writing.)
Digital Photo PrintUntil recently, and apart from the IRIS printing process, photographers who wanted actualphotographic output (reflective or backlit display) produced from their digital files had tomake an intermediate negative or transparency with a film recorder and then use aconventional enlarger to make the final print. But in 1994, a new type of printer was devel-oped that could print directly from a digital file without the need for the intermediatetransparency step. The photo processing industry has never looked back.
I break this category down into two groups: wide-format digital photo print and digitalphoto process .
Wide-Format Digital Photo PrintThis is top-of-the-line, continuous-tone photo output, and you’ll only find the priceydevices for doing this in photo labs, repro shops, service bureaus, and “imaging centers.”(See Chapter 10 for more about how to work with outside print providers.) I like the term“digital photo print;” others use words like “digital C-print” or “laser photo printing,”although not all devices use lasers.
How Does It Work?Either using three-color lasers (red, green, blue) or light-emitting diodes (LEDs), thesewide-format printers produce extremely high-resolution prints on conventional, light-sen-sitive, color photo paper that’s processed in the normal wet-chemistry photographic man-ner (although other processing “back ends” can be used). There is no screening, halftoning,or dithering of the image.
Italy-based Durst popularized this category of digital printers, and it now has several mod-els of the Lambda digital laser imager plus other variations including the Theta and theZeta printers, each with its own market niche. Using continuous roll feeding, the small-est (Lambda 76) can print a single image up to 31 inches by 164 feet, and the largest(Lambda 130/131, used at National Geographic Magazine’s headquarters) prints up to 50inches by 164 feet in one shot. Even larger sizes can be printed in sections or tiles. Tworesolution options (200 or 400 dpi) yield an apparent resolution of 4000 dpi. (see the“Apparent Resolution” explanation earlier in this chapter.) For color depth, the input is at24-bit, output is interpolated to 36-bit using RGB lasers to expose the photographic paper.There are approximately 800 Lambdas installed around the world.
The Océ LightJet 430 has a maximum output size of 50 × 120 inches, and the newer 500XL
model can go up to 76 inches wide (the older 5000 model prints to a maximum of 49 × 97
inches). The spatial/addressable resolution is either 200 dpi or 300 dpi with an apparent res-
olution of 4000 dpi. As with the Lambda, the input is 24-bit, interpolated to 36-bit output
color space (12-bit per RGB color). The LightJet uses three RGB lasers for exposure, and a
unique 270-degree internal drum platen for media handling (the media is held stationary
within the drum while a spinning mirror directs laser light to the photographic material).
Another high-end, large-format printer is the ZBE Chromira, which uses LED lights instead
of lasers. The print is processed in normal RA-4 chemistry through a separate processor.
There are two models and two sizes, 30 or 50 inches wide, with no limit on length. Yielding
300 ppi resolution (425 ppi “visual resolution” with ZBE’s proprietary Resolution
Enhancement Technology), this is another expensive piece of hardware (but less costly than
a LightJet or Lambda), so you’ll find one only at a photo lab or service bureau.
Digital Photo Process (Digital Minilab)
Digital photo printing isn’t limited to high-end, large-format devices. In fact, you may not
realize it, but most photo labs and photo minilabs today use the same technology to print
everything from Grandma’s snapshots to professional prints. These are the ubiquitous “dig-
ital minilabs” found at many photo retailers, drugstores, and big-box merchandisers like
Wal-Mart and Costco.
How Does It Work?
Digital minilabs made by Agfa, Noritsu, and Fuji are the standard at many photofinishing
labs and the new online processors described in Chapter 10. The Fuji Frontier (see Figure
2.18) was the first digital minilab used for the mass retail market. It’s a complete system that
takes input from conventional film, digital camera, digital media, or prints (with onboard
flatbed scanner) and outputs to digital media or prints via wet-chemistry processing. There
are several different models of the Fuji Frontier, and the largest output is 10 × 15-inch prints.
Digital Photo Print: For What and for Whom?
Photographers like the output from digital photo print/photo process because it looks like
a real photograph. In fact, it is a real photograph! Larry Berman, a photographer who is a
regular on the art show circuit, has most of his prints done on a Noritsu digital printer at
his local Costco. Berman pays only $2.99 for a 12 × 18 print that can also yield two 8 ×
10s. The costs for the wide-format variety (Lambda, LightJet, Chromira) are comparable
to wet-darkroom prints from a custom lab, but the digital versions will soon be replacing
the traditional ones as their materials become extinct.
The primary drawbacks with digital photo print are that paper choices are limited, and you
can’t do this yourself because the devices are much too expensive for self-printers to own.
Dye Sublimation
Dye sublimation (also known as “dye diffusion thermal transfer” and typically called “dye sub”)
is for high-quality photo and digital snapshot printing (and pre-press proofing). Dye-sub print-
ing has a loyal following among some photographers who prefer it to inkjet printing.
How Does It Work?
With dye sub a single-color ribbon containing dye is heated by a special heating head that
runs the width of the paper. This head has thousands of tiny elements that, when they
heat up, vaporize (“sublimate”) the dye at that location. The gaseous dye spot is then
absorbed into the surface of the paper. Since the paper receives separate cyan, magenta,
yellow, and sometimes black passes of the dye ribbons to make up the final image, the
resulting layering of color provides a smooth, seamless image. Photo dye-sub printers only
have 300 or so dpi resolution, but they can deliver continuous tone images because of this
layering and the way the dyes diffuse or “cloud” into the paper. Some dye subs add a pro-
tective layer (a clear UV laminate) as a fourth and final step after the single-color passes.
Fuji Pictrography
Many top photo labs and retouch studios, especially those involved with the fashion and beauty indus-
tries, use the Fuji Pictrography printer (models 3500 and 4500) for high-quality prints and proofs, also
known as Fujix prints. Pictrography uses a unique, single-pass, four-step process (see Figure 2.19). A sheet
of photosensitive “donor” paper is exposed to laser diodes (LD). A small amount of water is applied to
create the dye image on the donor paper with heat. The dye image is then transferred to the “receiving”
paper with a combination of heat and pressure. Finally, the receiving paper, with its transferred dyes, is
peeled off and separated from the used donor paper. This is not photographic paper, although Fuji claims
the equivalent image permanence. Only special Fuji paper can be used. Two resolutions (267 dpi and
400 dpi) are available with a maximum paper size of 12×18 inches (4500 model only).
Figure 2.19 The Fuji Pictrography and its unique four-step printing process.
Courtesy of Fuji Photo Film USA, Inc.
Electrophotography (Color Copy/Color Laser)
Also called “xerography” (“xeros” for dry, “graphos” for picture), electrophotography
involves the use of dry toners and laser printers or printer/copiers. (The liquid-toner
version or “digital offset” was described in the last chapter.)
How Does It Work?
Many color lasers use hair-thin lasers to etch a latent image onto four rotating drums, one
each for the four printing colors (see Figure 2.20). The drums attract electrically charged,
Electrophotography: For What and for Whom?
Traditionally used as proof printers by pre-press departments and production printing
operations, color laser printers are becoming more short-run printing presses in quick-
print shops as well as businesses. They are also used as primary color output devices in
graphic arts departments and design studios, and now, by artists—especially photogra-
phers. Indiana photographer Seth Rossman likes this type of output. “For photographers,
it’s an almost perfect medium. I use it in continuous-tone mode, which gives it more of a
dithered effect, so no dots.”
Electrophotographic printing is fast and reasonable, with 8x10 prints under $1.00 at many
retailers, and images can be printed on a small range of substrates including matte paper
and commercial printing stocks. “If you want top-quality photo prints from a color laser
printer,” says photographer Phillip Buzard, “the paper must be very smooth and very white.”
The main disadvantages of electrophotography are the limited maximum output size (usu-
ally 12x18 inches) and the high initial cost of the machines if you’re self-printing. The
image has a slightly raised surface when viewed at an angle, especially on glossy or cast-
coated stock, but the colors can be very bright and saturated. Depending on the type of
screening and resolution used, prints sometimes have a lined or halftone-dot look (see
Figure 2.17 earlier in this chapter).
Inkjet
For the most flexibility in terms of choices of printer brands and types, inks, papers, sizes,
and third-party hardware and software support, you can’t go wrong with inkjet. There are
photo printers, proof and comp printers, you name it. As far as quality goes, I’ve seen high-
resolution desktop, thermal and piezo inkjet prints on glossy and semi-gloss paper that
rival—even surpass—any traditional photographic print. In addition, certain inkjet print
combinations exceed all other standard, color-photo print processes in terms of projected
print longevity or permanence.
Simply described, inkjets use nozzles to spray millions of tiny droplets of ink onto a sur-
face, typically paper. While earlier devices had an obvious digital signature, the newer print-
ers are so much further along that many inkjet prints can now be considered continuous
tone for all practical purposes.
There are two main types of inkjet technologies: continuous flow and drop-on-demand,
which is further subdivided into thermal, piezoelectric, and solid ink (see Table 2.3). (We’ll
go into more detail about inkjet printing in Part II.)
Continuous Flow
Although this is the original technology that started the high-quality, digital-printing boom,
continuous flow has become much less popular over the years. The most famous example is
the IRIS printer, which is no longer manufactured although there are many of these printers
still in use. The IRIS has been replaced with the ITNH company’s IXIA, pronounced “zia.”
How Does It Work?
A single printhead moves along a rod above the paper that is wrapped around a rotating drum.
The printhead encloses four glass nozzles (one for each of the printing colors: cyan, magenta,yellow, and black) that are each connected to a bottle of translucent dye ink. In each head is
a tiny vibrating piezoelectric crystal that pushes out a million ink droplets per second. As the
ionized ink droplets exit the nozzle, some receive an electrostatic charge; some don’t. The
charged ink droplets are deflected away from the drum and recycled. But the uncharged
ones—our heroes—pass through the deflector and end up hitting the paper to form the image.
Although the IRIS/IXIA has a maximum resolution of only 300 dpi, its apparent resolution
is more like 1800–2000 dpi due to its variable dot size and overlapping dot densities.
Continuous Flow: For What and for Whom?
The main advantage the IRIS/IXIA is the wide range of media accepted plus the high
image quality and the ability to produce deep, rich blacks. When printed on textured fine-
art paper, these prints have a beautiful velvety look, but the slow print speed (30–60 min-
utes per print) plus the time-consuming maintenance and manual paper mounting have
reduced demand for these expensive ($45,000) drum machines.
Drop-on-Demand
This is where most of the inkjet action is. The reason it’s called drop-on-demand is because
only the ink droplets that are needed to form the image are produced, one at a time, in
contrast to continuous-flow where most of the ink that’s sprayed is not used. The three
main categories of drop-on-demand, inkjet printing are: thermal, piezo, and solid ink.
Thermal
How Does It Work? This process, which was invented in 1981 by Canon (“Bubble Jet
Printer”), is based on the heating of a resister inside the printhead chamber (see Figure
2.21). As the resister heats up, a vapor bubble surrounded by ink is formed, and the
increase in pressure pushes an ink droplet out of the nozzle in a printhead. After the bub-
ble collapses, more ink is drawn in from the ink reservoir, and the cycle repeats.
Thermal Inkjet: For What and for Whom? The largest number of inkjet printers sold
in the world today fall into this category. They’re affordable and widely available with up
to excellent image quality that rivals photographic prints.
Piezoelectric
How Does It Work? When certain kinds of crystals are subjected to an electric field, they
undergo mechanical stress, i.e., they expand or contract. This is called the “piezoelectric
effect,” and it’s the key to this popular brand of digital printing, called “piezo” for short
(and not to be confused with “piezography,” which is described in Chapter 11). When the
crystalline material deflects inside the confined chamber of the printhead, the pressure
increases, and a tiny ink droplet shoots out toward the paper (see Figure 2.23). The return-
ing deflection refills the chamber with more ink.
Both the wide-format and desktop models of piezo printers come only in plotter versions
with the printhead assembly going back and forth over the paper to create the image. Piezo
printheads are typically single units with all colors included; they are a permanent part of
the machine and usually need no replacing.
Examples of piezoelectric inkjet printers include— Wide-format: Epson Stylus Pro 4000,
7600 and 9600; Roland Hi-Fi JET Pro-II, Mimaki JV4, and Mutoh Falcon II. Desktop:
Epson Stylus C84, Stylus Photo R800 and 2200.
Piezo Inkjet: For What and for Whom? In the desktop category, there’s only one piezo
player, and that’s Epson. With six- to seven-color inks in dye and pigment versions, these
are the printers that have historically owned a significant share of the photographer-
artist, self-printing inkjet market. Other manufacturers join Epson in the wide-format
category. As with thermal, piezo inkjet printers are widely available and produce up to
excellent image quality.
Solid Ink
How Does It Work? Formerly called “phase change,” solid ink technology is the inkjet
oddball. The Xerox Phaser 8400 (Xerox is the only real player in this category) is a true
piezoelectric inkjet, but there are several surprises. First, the pigmented colors come in the
form of solid blocks of resin-based inks, although the ink still ends up as a liquid after
heating (hence the term “phase change”). These printers also have the affectionate nick-
name “crayon printers,” from the resemblance of the ink sticks to children’s crayons.
And instead of a smaller, reciprocating printhead assembly, there is a single printhead that
extends nearly the width of the paper with 88 nozzles in each of four rows. The same piezo
substance we’ve already learned about shoots the ink droplets out as before, but in another
twist, the ink doesn’t go onto the paper; instead, the ink goes onto a turning offset drum
that is kept warm so the ink doesn’t solidify. The drum then transfers (in a single pass) the
still-molten ink to the paper under pressure to form the image.
Solid Ink: For What and for Whom? With ink that sits on top of the paper creating a
definite relief effect, the colors are brilliant and sharp since the ink drops don’t spread or
bleed. However, even at 2400 dpi, “near-photographic” might better describe the image
quality. Solid ink inkjet is fast, it prints on a variety of media, and it yields highly satu-
rated images that some photographers, designers, and illustrators love. Disadvantages
include limited output size (letter/legal) and relatively poor image permanence (Xerox
claims only “a year or more” with office lighting, “over several years” with dark storage).
With all this new, accumulated information about pixels, hardware, and printing tech-
nology under our belts, let’s move our attention to what it takes to create and process a
digital image.